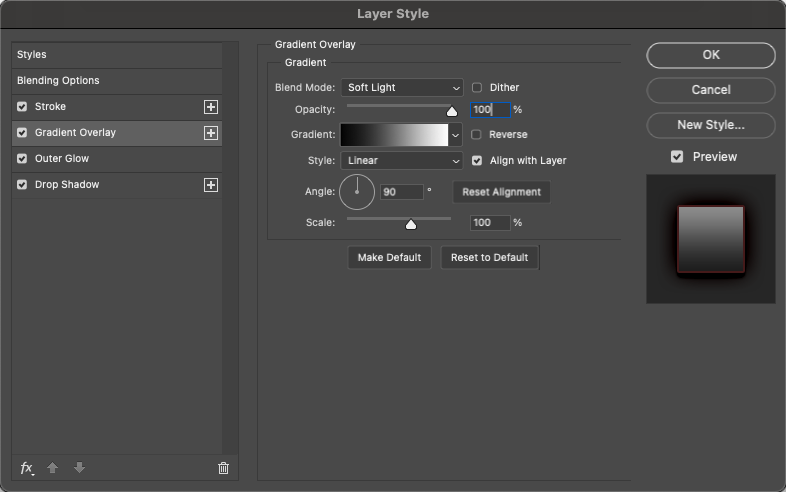Supplies:
Tube: https://www.cdoestore.com/product-p/abrandaicleflaminio-22-1.htm
Scrap: https://www.cdoestore.com/product-p/scrapkbk_beachescape.htm
Font: https://www.creativefabrica.com/product/break-dance
Mask: 613 and 627 from Package 13
Please do not use any of the licensed supplies without purchasing them first.
First off, unzip all supplies.
Open the mask(s) you would like to use. You don’t have to use the ones I have chosen.
Select > All
Edit > Copy
This will save a “selection” of the white areas in the mask.
You can now close that mask.
Open a new 800 x 800 pixel canvas. Be sure it is set to 72ppi resolution. You can always resize later.
I usually add a color fill layer to the tag so it is easily changed should I use it on a different color website. Layer > New Fill Layer > Solid Color…
White usually works with most websites.
Place the paper on the canvas that you would like to use. You can either drag and drop it onto the canvas from your file browser, or you can use the File > Place… method. Just browse to the folder with the kit when prompted.
With the paper layer highlighted in the layers panel…
Select > Edit in Quick Mask Mode.
Edit > Paste
This will leave parts of the paper in red. This is good! If it doesn’t, then you will need to open and copy the mask again.
It seems that our mask was too big for the tag. Let’s fix that.
With the red “quick mask” still in effect, go to Edit > Free Transform
Fit the red mask inside your tag.
Select > Uncheck the Edit in Quick Mask Mode.
Layer > Layer Mask > Reveal Selection
Magic, right?? now you don’t have to worry about having an extra clipped layer.
Instead, you have a mask thumbnail attached to your paper layer.

Place another paper on your canvas and repeat the process with any other masks you want to use.
That’s it! How easy is that?
Now, time for the elements! This is where the real magic begins.
You can drag and drop items straight from your file browser into the canvas. This makes it faster to place items.
Instead of telling you exactly where to put what and what size to use, I am just going to show you a animated image of what I did. This way, you can create your own version of the tag without doing exactly what I have done.
When placing your elements, you can transform them again by going to Edit > Free Transform. Just be sure you hold the shift key to constrain the proportions.


As you can see, it is pretty random. I just place the items where I think they might work.
Now, back to the frame element layer. You have a frame, right? If not, you can skip this part. We need to add a fill layer to the picture frame.
Highlight the layer UNDER the frame in your layers panel. Now drop the paper you would like to use onto the canvas.
Grab your selection wand from the tools panel. If you can’t find it, check out the basics page for a better understanding of the tools layout.
The Selection Wand options should look like this at the top of your window:

Click on the center portion of the frame.
In the upper menu of Photoshop, click on Selection > Modify > Expand…
Expand your selection by 2px.
Now highlight your paper layer.
Go to Layer > Layer Mask > Reveal Selection.
Now you have a fill to your frame. Easy Peasy!
We definitely want to add some shadows to our elements. Without shadowing, the tag will just look flat. The secret to a good tag, is a good shadow effect.
Right click (or ctrl+click) a layer and choose “Blending Options.”
I add a drop shadow and an outer glow. The glow enhances the effect a bit.
Now after you have hit OK, right click the layer again and choose “Copy Layer Style.”
Highlight all of your element layers (click the top one, then shift + click the bottom one) and right click again. This time, choose “Paste Layer Style.”
It makes a HUGE difference to add shadows:
Choose where you want your main tube to be placed. Highlight the layer you want the tube to appear above.
Now drag and drop your tube onto the canvas. Resize and adjust it to your liking. Always make sure you constrain your proportions while resizing. Hold the Shift key while you drag the corners.
Add the same drop shadow you did before.
If you would like to remove the excess shadows from around your tag, I have explained how to do that HERE. I do this with most of my tags.
Our tag does NOT match this tube, however… Let’s fix that!
Do you have your elements placed as Smart Objects? Great! Let’s continue.
(If you don’t, it would probably be good to make that a common practice. It makes the filesize of your PSD larger, but it is worth it…)
Double click on the thumbnail of your bottom-most paper layer in the layers panel. This will open it up as a new file in a new window.
Go to Image > Adjustments > Match Color…
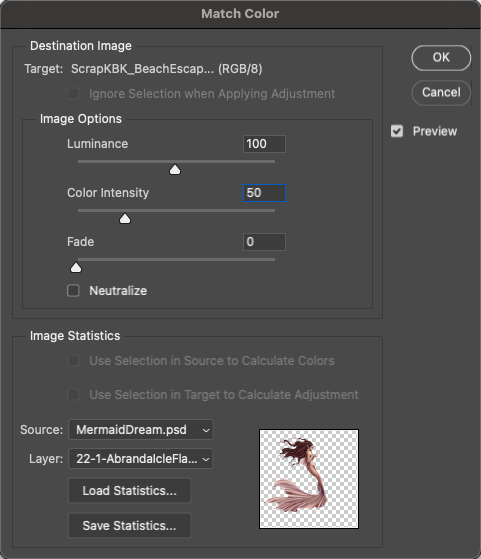
DON’T HIT OK!
Before you set this adjustment, Save your statistics in a place that is easily accessible for a temp file. Your desktop is a good place for this.
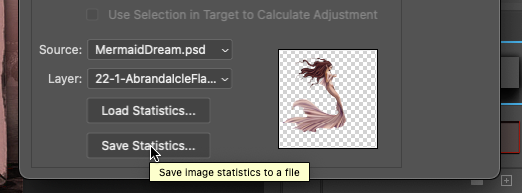
Now you can click OK!
Choose the next paper layer and go to Image > Adjustments > Match Color…
Instead of finding all of the settings again, you can Load the statistics you just saved. This will place all of the settings back where they were.
You can still adjust the sliders to get it exactly where you want. Some of the elements will need a higher or lower luminance factor.
Repeat the Match Color statistics for all of your elements you want to match. Be sure to pay attention to the luminance of each layer.
After all of your layers are complete, you will see just how well everything blends together! You don’t have to do ALL of the layers this way, however. Some layers look good the way they are, like the sand layers, for example.
After you are done, and you notice that you want to move around some items, you don’t have to search for them in the layers panel! You can simply right click the item in the canvas and select it from the flyout. USUALLY, it will be the top element in the list. If you are using adjustment layers or groups, it will be located under those.
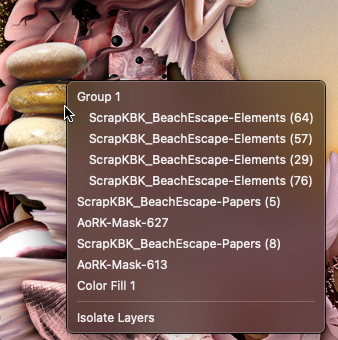
Choose the layer you want to move, and it will automatically select it in the layers panel for you. How neat is that?
ONWARD!
Resize before adding copyrights!
Highlight the top layer of the layers panel.
Grab your text tool and add the name you would like.
You can change the color of your text by highlighting your text and clicking on the little color box at the top of your screen.
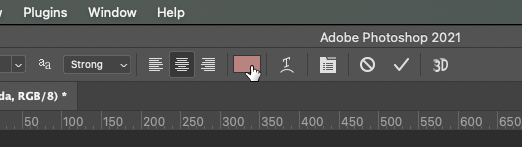
Position it just where you want it and add a layer style. This is mine:
And here we have our completed tag! You can now save it as a PNG or a JPG file. I prefer using the Export feature, so I know it is at the proper resolution for web-display.
Be sure to hide the white background layer if you are wanting transparency.

Here are the settings I used:
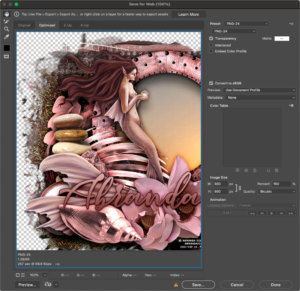

 My “Forever List” can find their tags in their Fotki Folders.
My “Forever List” can find their tags in their Fotki Folders.